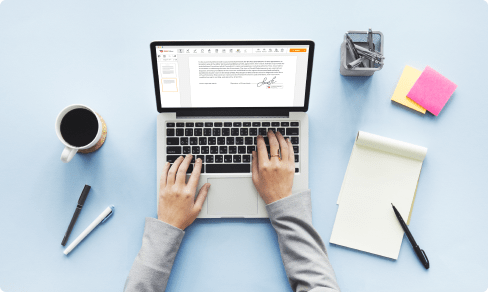Mark Kiosk Mode For Free



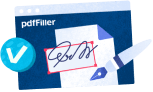
Users trust to manage documents on pdfFiller platform
Watch a quick video tutorial on how to Mark Kiosk Mode
pdfFiller scores top ratings in multiple categories on G2
Mark Kiosk Mode with the swift ease
pdfFiller allows you to Mark Kiosk Mode in no time. The editor's handy drag and drop interface ensures quick and intuitive signing on any device.
Signing PDFs online is a fast and safe way to validate documents anytime and anywhere, even while on the go.
Go through the detailed guide on how to Mark Kiosk Mode electronically with pdfFiller:
Add the form for eSignature to pdfFiller from your device or cloud storage.

As soon as the file opens in the editor, click Sign in the top toolbar.

Create your electronic signature by typing, drawing, or uploading your handwritten signature's image from your laptop. Then, click Save and sign.

Click anywhere on a form to Mark Kiosk Mode. You can drag it around or resize it using the controls in the hovering panel. To use your signature, click OK.

Complete the signing process by hitting DONE below your form or in the top right corner.

Next, you'll go back to the pdfFiller dashboard. From there, you can get a signed copy, print the form, or send it to other people for review or approval.
Still using numerous applications to create and modify your documents? We've got a solution for you. Document management is easier, faster and much smoother with our platform. Create forms, contracts, make document template sand other features, within your browser. You can use Mark Kiosk Mode with ease; all of our features, like signing orders, alerts, attachment and payment requests, are available instantly to all users. Get an advantage over those using any other free or paid tools.
How to edit a PDF document using the pdfFiller editor:
How to Send a PDF for eSignature
How to Use the Mark Kiosk Mode Feature in pdfFiller
The Mark Kiosk Mode feature in pdfFiller allows you to create a self-service kiosk experience for your users. With this feature, you can restrict access to certain features and ensure a seamless and focused document filling process. Here's a step-by-step guide on how to use the Mark Kiosk Mode feature:
By following these simple steps, you can easily enable and utilize the Mark Kiosk Mode feature in pdfFiller to create a seamless and focused document filling experience for your users.
What our customers say about pdfFiller